Руководство менеджера компании
Руководство менеджера компании
Добавление и удаление элементов курса
| << Добавление и удаление разделов курса | Содержание | Добавление текстовых материалов >> |
Чтобы начать редактирование контента курса, необходимо включить режим
редактирования. На главной странице курса в верхнем правом углу следует
нажать кнопку “Режим редактирования“.

При этом станут доступными элементы управления контентом курса, а вверху справа появится кнопка “Завершить редактирование“ (На иллюстрации ниже красным цветом отмечены разные виды элементов управления для работы с элементами курса).

1. Добавление нового элемента курса
В нужном разделе следует выбрать кнопку “Добавить элемент или ресурс”, которая располагается справа под самым нижним элементом раздела. При этом появится всплывающее окно для выбора типа добавляемого элемента:

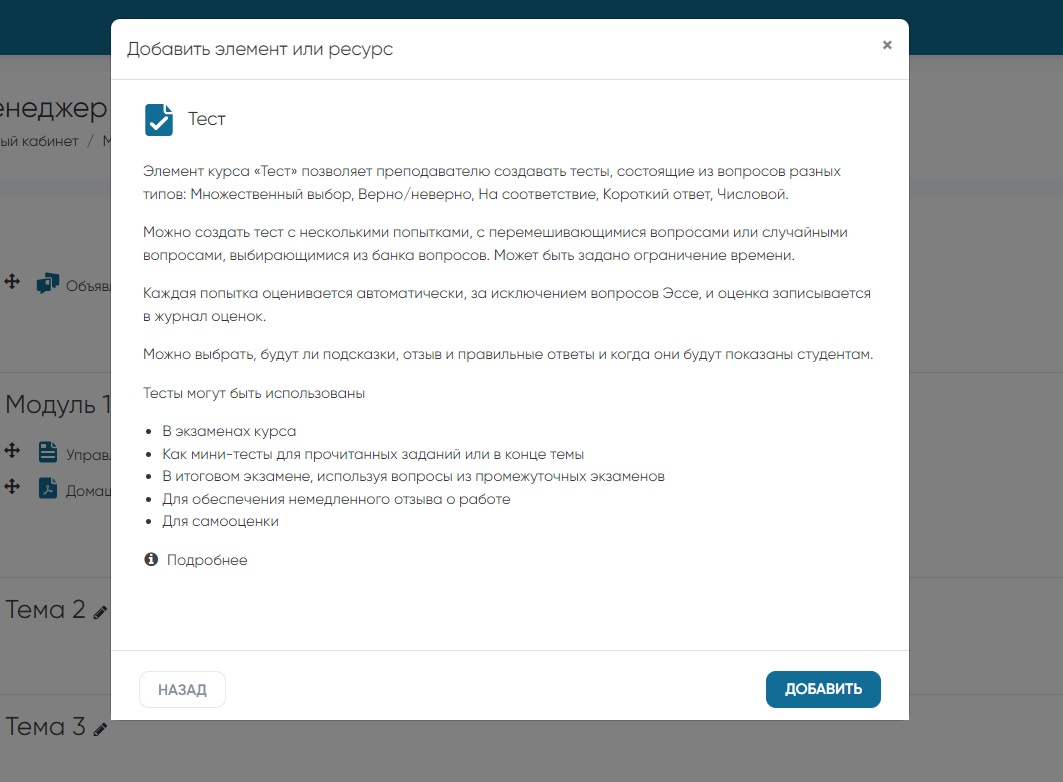
Клик по самой плитке откроет страницу для настроек добавляемого элемента.
Структура разделов на этой странице зависит от типа выбранного элемента, однако часть параметров являются общими для всех типов элементов. Ограничимся рассмотрением этих параметров:

Раздел “Общее”
В любом разделе, как минимум, будут следующие поля:
-
поле “Название” - обязательно для заполнения
-
поле “Описание” - описание элемента, доступно Студентам при выполнении этого элемента
Раздел “Внешний вид”
Набор полей зависит от типа элемента курса, но всегда отвечает за параметры представления элемента на страницах курса.
Раздел “Оценка”
Присутствует только у элементов курса и отсутствует у ресурсов. Как именно настраиваются оценки, зависит от типа элемента.
Раздел “Общие настройки модуля”

Как минимум в этом разделе можно определить варианты доступности:
- Отображать на странице курса
- Скрыть от студентов
Раздел “Ограничение доступа”
Можно ограничить доступ к элементу в зависимости от определенных условий. В частности:
- требовать от студентов выполнения (или невыполнения) другого элемента курса
- предотвращать доступ до (или от) указанной даты
- требовать от студентов предварительного получения указанной оценки
- управлять доступом на основе полей в профиле пользователя
Изначально никаких ограничений нет.


В этом разделе можно указать, при каких условиях элемент будет считаться выполненным.
Доступные варианты:
- Не отображать выполнение элемента курса
- Студенты могут вручную отмечать элемент курса как выполненный
- Отображать элемент курса как выполненный при выполнении условий
Если выбран вариант “Отображать элемент курса как выполненный
при выполнении условий“ дополнительно придется указать дополнительные
параметры. Например дополнительные параметры для теста:
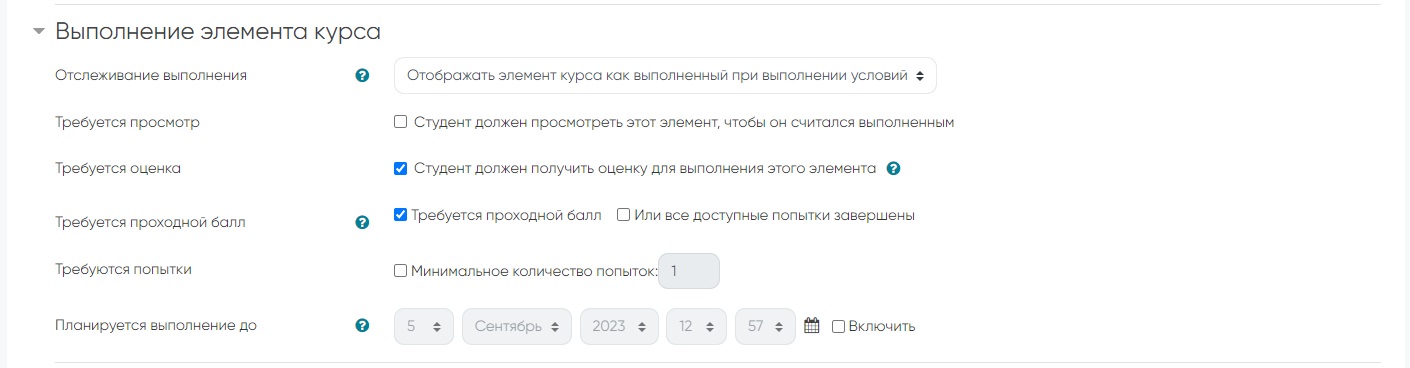
Важно! Следует настроить параметры этого раздела, если необходимо учитывать результаты выполнения этого элемента в правилах завершения курса в целом.
2. Управление элементами курса

Над созданными элементами курса возможен целый ряд действий, из них наиболее востребованы следующие:
-
смена наименования - иконка пера справа от названия элемента отобразит поле для ввода нового наименования (обязательно нажмите Enter после ввода названия для сохранения изменений)
-
изменение расположения относительно других разделов - иконка перекрещенных стрелок слева от названия позволяет зацепить элемент и переместить его относительно других элементов вверх или вниз в текущем разделе, или даже перенести в другой раздел курса
-
удаление элемента - пункт “Удалить” в контекстном меню “Редактировать”
-
скрытие элемента- пункт “Скрыть” в контекстном меню “Редактировать”
-
смещение вправо или влево относительно других элементов раздела - пункты “Перемести вправо” и “Переместить влево“ (для уже смещенных по горизонтали элементов) в контекстном меню “Редактировать”: позволяет визуально выстроить иерархию элементов внутри раздела
-
редактирование параметров элемента - пункт “Редактировать настройки” в контекстном меню “Редактировать”; при этом появится новое окно настроек элемента, содержание окна будет зависеть от типа элемента
| << Добавление и удаление разделов курса | Содержание | Добавление текстовых материалов >> |